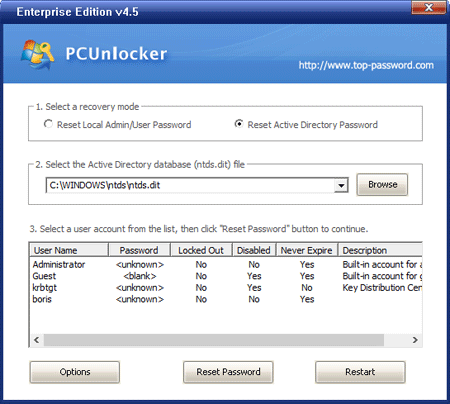There are many a times when we forgot Windows XP administrator password in our home or office system. In this article I'll show you how to reset lost administrator password in Windows XP using a setup CD. Here we go with the steps:
- Boot your system with the Windows XP setup CD. A screen will come up to welcome you, then you'll have an option to accept the EULA agreement, etc. Proceed as required.
- You'll get an option to install a fresh copy of Windows XP or repair your existing Windows XP installation. Press R to repair.
- It will then start the repair process by first copying files needed. In a few minutes, the setup will begin to restart your system.When it restarts, remember not to press any key when it shows "Press any key to continue...".
- It will start doing other tasks and show a small progress bar with a few details in left hand corner.
- Look carefully at the details and when it shows "Installing Devices", remember to press Shift key + F10 key in your keyboard.
- This will open up a Command Prompt window. Now type nusrmgr.cpl and press Enter.
- This opens up the "User Accounts" window which you normally get in the Control Panel, Cheers! You can now reset any account's password.